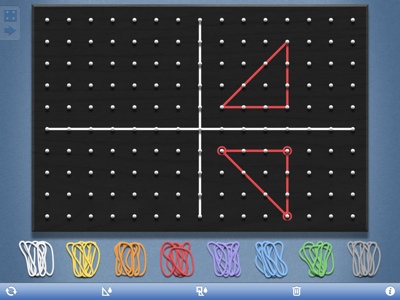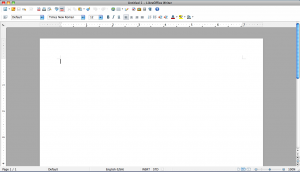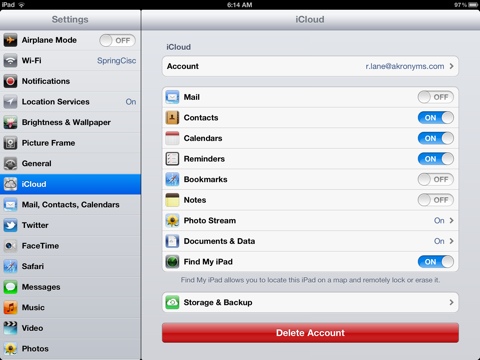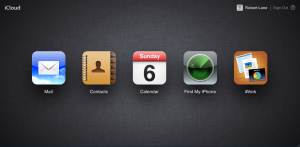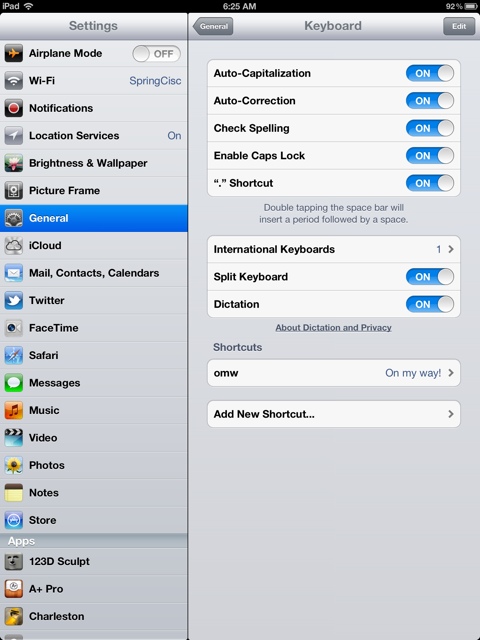In today’s classroom, teachers are sharing a great deal of material with students over the web. Traditionally we have done this by uploading our content to a class website, a wiki or a blog. This mode of sharing worked, but it left little room for interaction between the students and their teacher. I believe there is a much better way to not only share content, but interact inside and outside the classroom. Best of all, it is FREE!
In today’s classroom, teachers are sharing a great deal of material with students over the web. Traditionally we have done this by uploading our content to a class website, a wiki or a blog. This mode of sharing worked, but it left little room for interaction between the students and their teacher. I believe there is a much better way to not only share content, but interact inside and outside the classroom. Best of all, it is FREE!
The technology I am referring to is Edmodo. Edmodo is a learning management tool that is designed to connect the students with the teacher in a much more meaningful way.
In Edmodo’s words, “Edmodo provides teachers and students a secure place to connect and collaborate, share content and educational applications, and access homework, grades, class discussions and notifications. Our goal is to help educators harness the power of social media to customize the classroom for each and every learner.”
As a new user to Edmodo, I am blown away with how easy it is to use. I have used other tools and this is by far the most straight forward and simple. For districts it means you don’t have to install the system on a school server and tie up man power to maintain the hardware. This is all provided by Edmodo.
After three weeks of using Edmodo in my Computer Technology classes, I couldn’t be more pleased with the features and accessibility. Everything I hand out is done so in Edmodo. Everything the students turn in is done in Edmodo. This means I haven’t had to lug stacks of papers home to grade. I sit on the couch with my iPad (yes there is an app for that) and grade away. I am able to make comments on student work and give it a grade. I can send students a quick note if needed. Parents can also sign up to follow what is done in class.
All of this is done in a safe environment. Only the students with the group code can join my class. As the teacher, I can remove a student from the class if needed.
Overall Edmodo has been a great tool for my class. Try it out, it will be a great tool for your class as well.